こんにちは。
やまざきたかし( @yamazaki_1205 )です。
パワーポイントの文字デザインを意識したことはありますか?
この「パワーポイントの文字デザインを美しくする3ステップ」というタイトルを見て読み進めようとしているあなたは、少なくとも一回以上はパワーポイントを使ってプレゼンテーション(以下プレゼン)をしたことがあると思います。
では、パワーポイントで資料を作成する際、主な構成要素の一つである文字のデザインについてどの程度意識しているでしょうか?

ぼくも長い間、「何を」書くか考えるばかりで、文字のデザインを考えたことはありませんでした。
しかし、これから紹介する3ステップを意識するようになった結果、セミナーのアンケートの中で「スライドの見やすさ」に触れてもらえることが増えたのです。
しかも、その手順はやり方さえ知ってしまえばカンタンです。
既存の資料を今よりも(そして次回作る資料では最初から)オシャレでかつ見やすい文字のデザインにすることを意識して見ていきましょう。
パワーポイントの文字デザインを美しくする
ステップ①フォントを統一させる
まず、資料全体のお話からです。
スライドによってフォントが違うなんてことはありませんか?
過去のプレゼンで使った資料を一部使い回すことができる場合は特に、ページの前後でフォントが違っていないか気をつけましょう。
フォントはすべてのスライドで統一させるのが基本です。
一部違うフォントを使う場合は、次のステップ②の内容を踏まえ、計算の上で行うようにしましょう。

ステップ②プレゼンのイメージに合うフォントを選ぶ
もしかすると、あなたの使っているスライドのフォントは「デフォルトだから」使っているフォントかもしれません。
本や雑誌、あるいはインターネットのサイトを見ると、そのフォントによって受けるイメージが違うはずです。
これは、あなたがプレゼンをする側になっても同じです。
- 真面目な印象を与えたい?
- 親しみやすい雰囲気にしたい?
- スタイリッシュなイメージを前面に出したい?
これはあなたの商品・サービスあるいはキャラクターをベースに考えることもありますし、聞き手から考えることもあります。
いずれにしろ、この要素を考えながら一番いいと感じるフォントを選ぶ必要があるわけです。
色々とフォントを変更させながら、しっくりくるものを探してみましょう。


ステップ③「光彩」を調整する
「光彩」は聞きなれない用語かもしれません。
ここを調整できると、表現の幅が広がります。
やり方は、文字にカーソルがある状態で「図形の書式設定>文字の効果>光彩」の順に選択します。
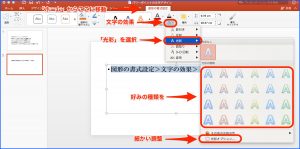
さらに、「光彩オプション」でサイズと透明度を調整できるので数値を変えてみてもいいでしょう。
さらに、「フォントの色」との組み合わせで様々な表現が可能になります。
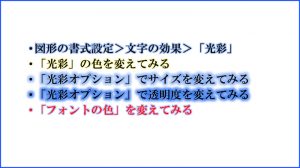

これは背景が白一色になっているからです。
背景が白一色のプレゼン資料はあまり見ませんよね?
実は、このような場合に「光彩」の効果を実感できます。

パワーポイントの文字デザインを考える際の注意点
ここまでできれば十分です。
光彩をいじることができるようになれば、周辺の影や3Dといった装飾も気になってくるかもしれません。
もちろん、スライドによってはこれらの機能を使って演出してもいいでしょう。
だだし、これはぼくもやりがちなのですが、色々と装飾をしすぎたり色をごちゃごちゃと使った結果、かえって安っぽいものになってしまう危険性があるので注意が必要です。
普段から、各種媒体について「かっこいいデザインはなぜそのように見えるのか?」を意識するといいでしょう。
パワーポイントの文字デザインを美しくする3ステップまとめ
- フォントを統一させる
- プレゼンのイメージに合うフォントを選ぶ
- 「光彩」を使って文字を見やすくする・色の組み合わせを選択する

それではまた。






